Enkel brukerveiledning
Du vil få tilsendt følgende:
- Midlertidig internettadresse til din avdelings side
- brukernavn
- passord med tilgang som administrator
Kopier internett adressen over i en internett utforsker (MS Edge, Crome e.l).
Siden du da får opp, vil være forhåndsoppsatt med noe som skal være standard og noe som er av mer informativ karakter og dermed kan endres. Dette kommer vi tilbake til.
Sidene for hver avdelingene vil være bygget over samme «lest», mens de bindes sammen av hovedsiden for klubben som fortsatt vil være njard.no
For å logge inn:
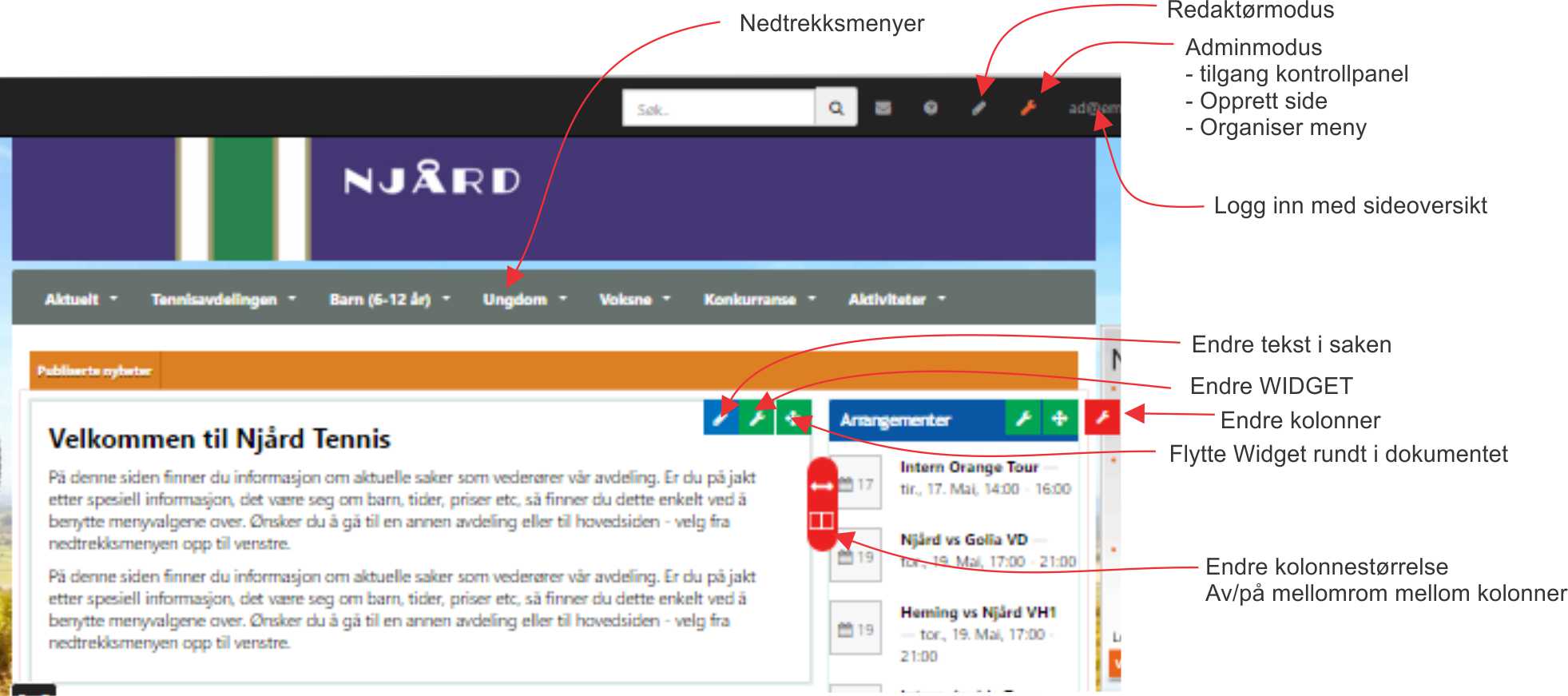
Skriv inn brukernavn og passord oppr til høyre i skjermbildet.
Skiftnøkkelen til venstre er kun for admin og har kan du slå på admin-funksjonen, åpne kontrollpanelet, opprette nye sider og organisere menystrukturen. Overordnet meny (den som kommer frem på den grå linjen) skal være delvis lik i alle avdelinger, men hovedlaget har sin egen.
Blyanten til venstre for skiftnøkkelen er tilgangen for redaktører som har fått rettigheter til å legge inn nye innlegg og arrangementer, samt linker, video og album.
Åpningssiden for hver avdeling.
Når man vil oppretter en ny side (skiftnøkkel + ny side) får man mulighet til å velge forskjellige ferdig definerte maler. Velg Nyhetsside 2. Deretter klikker du på «Legg til ny layout boks» i rødt felt nederst på siden. Ta tak i skiftnøkkelen ute til høyre (i rød firkant). Klikk på venstre musetast og dra feltet opp til toppen (til bakgrunnen blir lys rød). Gjenta dette slik at du får to like øverst på siden. På enkelte sider vil du finne at dette kan være klart når du logger inn som admin
Velg Widget-menyen nede til høyre på siden (den med grønn bakgrunn). Velg «Bilder» i menyen til venstre og deretter drar du «slideshow» eller «bilde» opp til den øverste av elementene du har opprettet og slipp når feltet blir lys grønt. Nå kan du laste opp bilde(r) og bruke verktøyene til å justere bildene.
Deretter gjør du det samme, men velger «Tekst» og «Tekstboks». Her kan du legge inn en tekst om avdelingen. Velg så «overskrift» – klikk på feltet til høyre for «Bakgrunn» og skriv inn i feltet nede til høyre : 171796 og Choose for å få riktig bakgrunnsfarge. Gjør det samme med «Tekstfarge» og skriv inn: ffffff og Choose. Endre deretter «Vis overskrift» fra «Skjul» til «Vis». Verdiene under «Stil» skal ikke endres her.
Til slutt velger du «Ny tekst». Skriv overskriften i feltet «Dokumentittel», og teksten i tekstfeltet.
Avslutt med å «Lagre» – nede til venstre. Du vil nå kunne sjekke hvordan siden din ser ut.
NB! Du må klikke på den røde skiftnøkkelen oppe til høyre og slå av admin-modus for se hvordan siden blir. Elementer som du ser i admin-modus, men som det ikke er lagt inn noe i, vil ikke vises når du går ut av admin-modus.
Tekstside
Videre har du tekstside). Denne malen er svært fleksibel og du kan legge inn både tekst og bilder her. Velger du blank side så kan du bygge siden opp fra grunnen etter de retningslinjene klubben gir for dette.
På denne måten kan du bruke de malene som klubben til slutt velger ut på avdelingens sider.
NB! Vedleggene viser sidene i admin-modus.
Når en redaktør skal legge inn stoff klikker han/hun på blyanten opp til høyre (vedlegg 8) – og får da 6 valg i nedtrekksmenyen. Klikk på Nytt inlegge og velg din avdelingsside (hvis du får flere valg) – se gjerne videoen før du går videre. Klikk deretter neste. Skriv inn Tittel og deretter innlegget. Her kan du også legge inn bilder og linker til andre steder. Her kan du også velge å få kommentarer på innlegget. Velg neste og velg hvilke sider inlegget skal publiseres på. Trykk på publiser.
Tilnærmet samme fremgangsmåte bruker du når du skal legge til arrangement. Hvis du ønsker å legge det til i en eller flere kalendre få du mulighet til å velge hvilke. Hver gruppe kan ha sin egen kalender og disse kan linkes sammen slik at avdelingens kalender viser alle arrangemanter. Det kan også benyttes en felles kalender på klubbens hovedside som viser alle alle arrangementeri klubben.
Her er det viktig å skille mellom aktiviteter f. eks trening – og arrangementer. Legger alle avdelingene inn alle treninger – så blir det rimelig fullt på den som ligger på hovedsiden.
